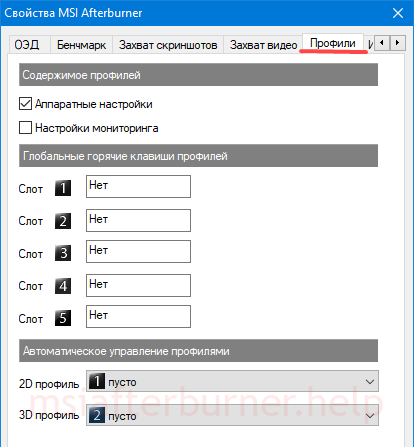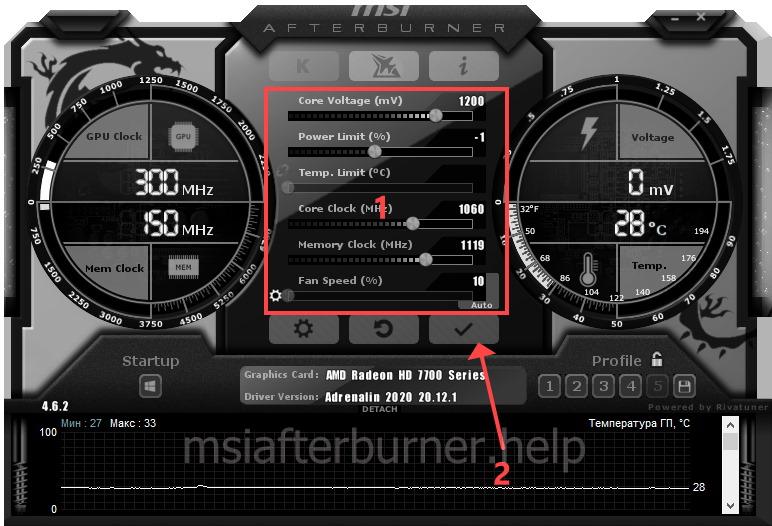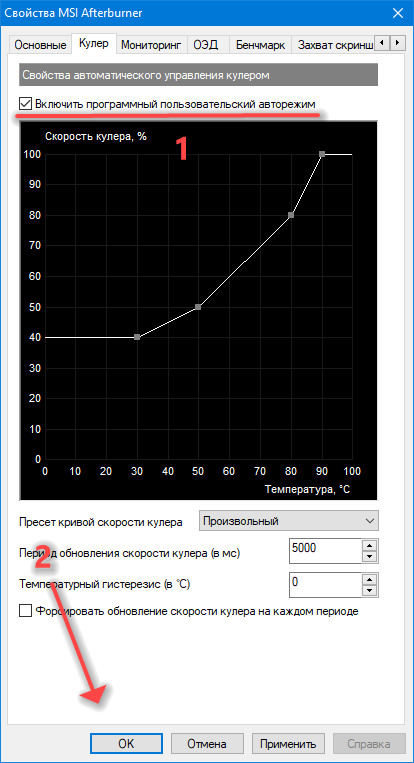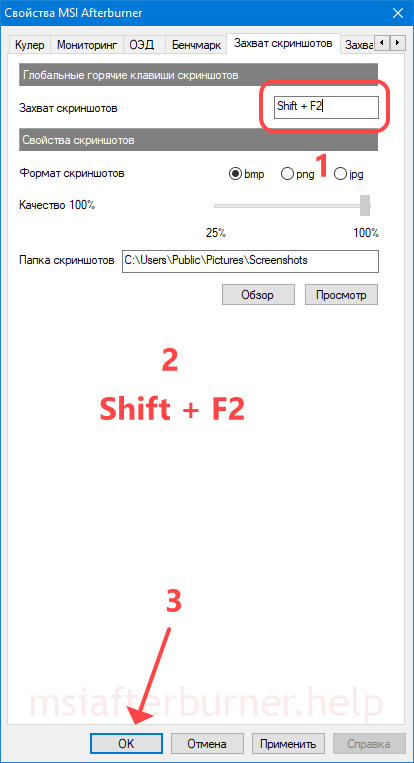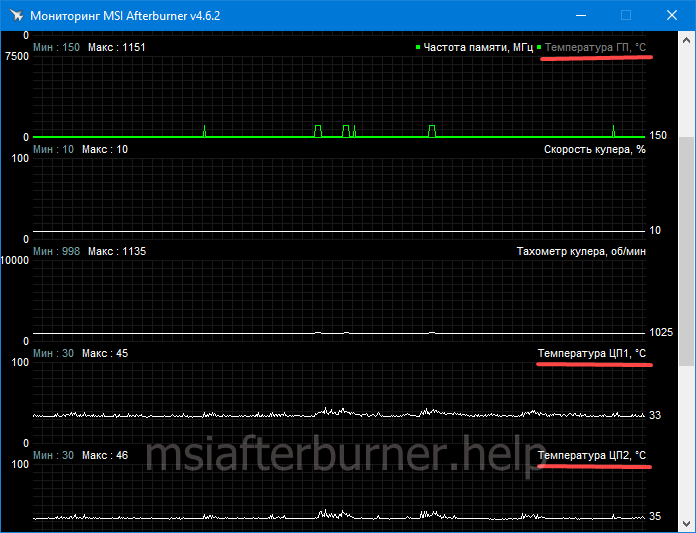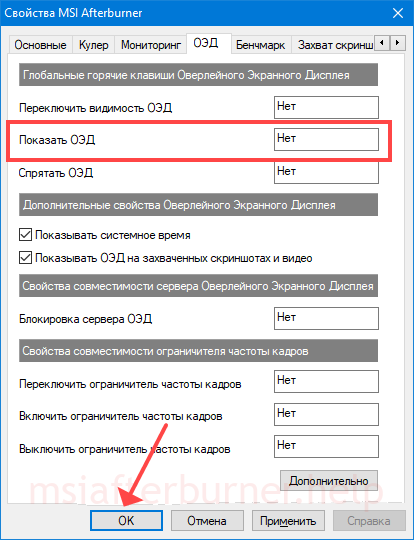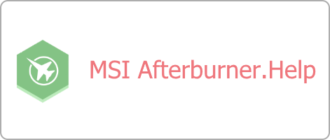Утилита MSI Afterburner – не только средство для повышения быстродействия графической подсистемы компьютера. В её арсенале полно дополнительных инструментов для видеозахвата, мониторинга, причём они расширяются за счёт плагинов.
Мы расскажем, как пользоваться Afterburner: предоставим общий алгоритм разгона видеочипов, опишем основные функции и опции приложения. Покажем возможности мониторинга, способы персонализации графиков и управление оборотами вентилятора видеокарты. Покажем, как производится настройка управления Афтербернер горячими клавишами.
О программе
Стабильный и надёжный помощник геймера, оверклокера, майнера, способный вывести производительность дискретной графики на новый уровень. Даёт доступ к мониторингу рабочих характеристик графического ускорителя в реальном времени. Строит графики двух десятков показателей, среди которых температура, частоты, нагрузка на компоненты видеокарты.
Внешний вид окон изменяется благодаря темам оформления. Обновлённый движок позволил уменьшить их размер и ускорить прорисовку интерфейса. С RivaTuner Statistic Server (RTSS) запишет видео с экрана в файл, в игре отобразит частоту кадров (FPS). MSI Afterburner сохраняет до пяти профилей разгона, поддерживает управление горячими клавишами. Может автоматически запускаться вместе с Windows. Для автозапуска кликните по иконке «Startup».

Панель мониторинга
Представлена двумя информационными элементами с полезными сведениями о режимах работы аппаратных компонентов графического ускорителя: частоты ядра и видеопамяти, напряжения, термических параметров, напряжения видеоядра.

Ниже расположено «Окно мониторинга» – панель с временными графиками характеристик видеокарты: частота кадров, вычислительных элементов, загрузки ОЗУ и видеопамяти, центрального и графического процессоров, прочее (26 переменных).
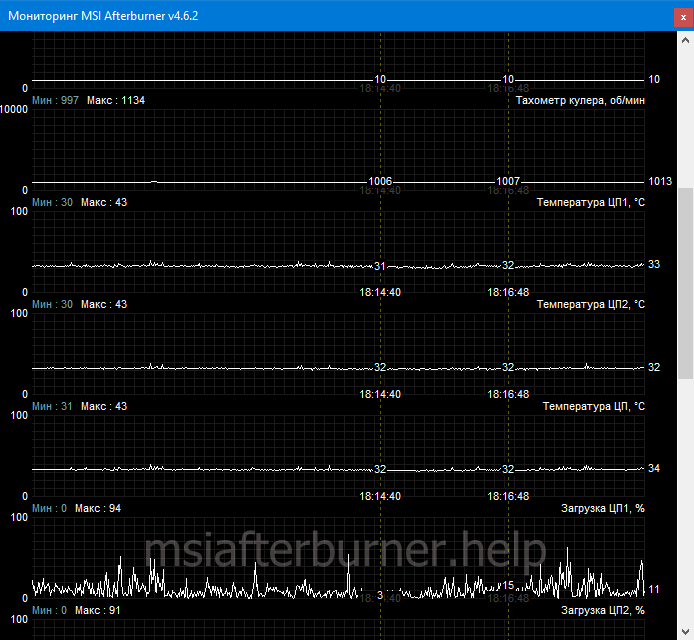
Можно отключить ненужные графики, изменить цвет кривой и названия (подписи), шрифт, размер для быстрого ориентирования. Для расширения количества активных графиков мониторинга подключают сторонние плагины (с AIDA64, HWiNFO). В Afterburner предусмотрена установка сквозных маркеров (левый клик с зажатой кнопкой Alt) в окне мониторинга.
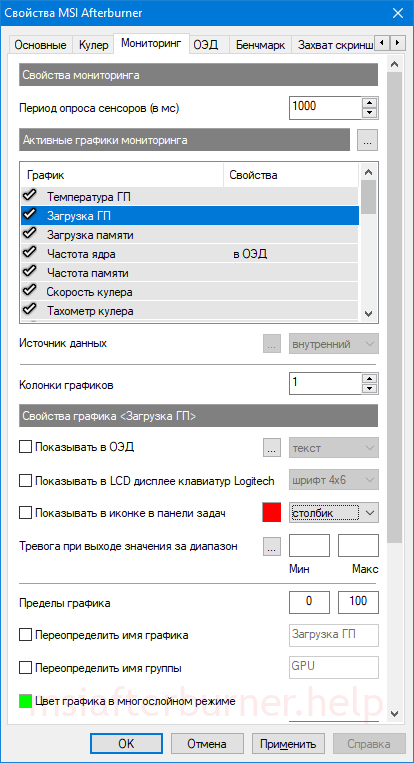
Основные параметры
Назначение MSI Afterburner – разгон графической подсистемы путём повышения базовых частот и напряжения её компонентов. Делается это в основном окне перетаскиванием ползунков. Здесь доступны параметры:
Core Voltage |
Величина подаваемого питающего напряжения на ядро карты |
Power Limit |
Ограничение предельной потребляемой мощности |
Temp. Limit |
Пиковая температура, по достижению которой программа сбрасывает настройки |
Core Clock |
Частота графического процессора |
Memory Clock |
Частота графической памяти |
Fan Speed |
Частота вращения кулеров графической карты |
Часть параметров может быть неактивной. Чтобы узнать, как разблокировать управление в MSI Afterburner, например, Core Voltage, зайдите в настройки, активируйте пункт «Разблокировать управление напряжением» в Afterburner, примените параметры и перезапустите приложение.
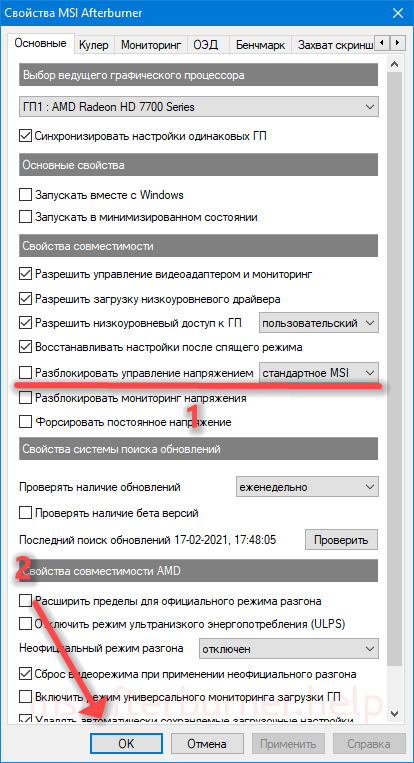
Важно. Подробнее о том, как разблокировать ползунки, читайте в публикации.
Настройки MSI Afterburner
Для вызова настроек кликните по пиктограмме шестерёнки или воспользуйтесь комбинацией Ctrl + S.
Основные
Вкладка с общими настройками интерфейса, поведения Afterburner и совместимости.
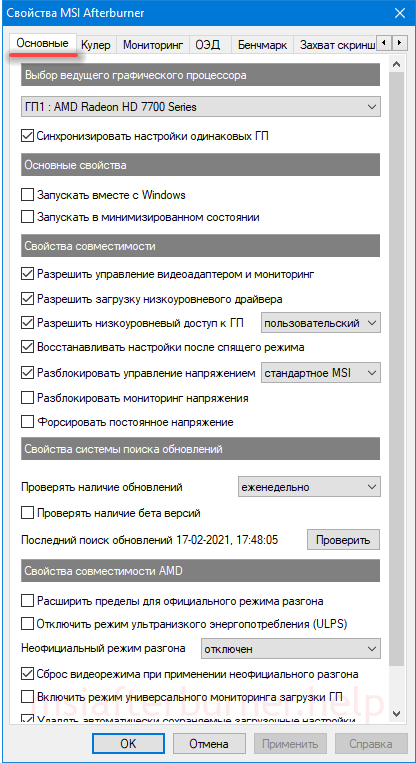
Настройки кулера
Параметры автоматической регулировки оборотов вентилятора посредством изменения кривой. По горизонтали задаётся температура графического ядра, по вертикали – частота кулера в процентах от пиковой. Здесь указывается период обновления скорости вращения (по умолчанию – 5 секунд).
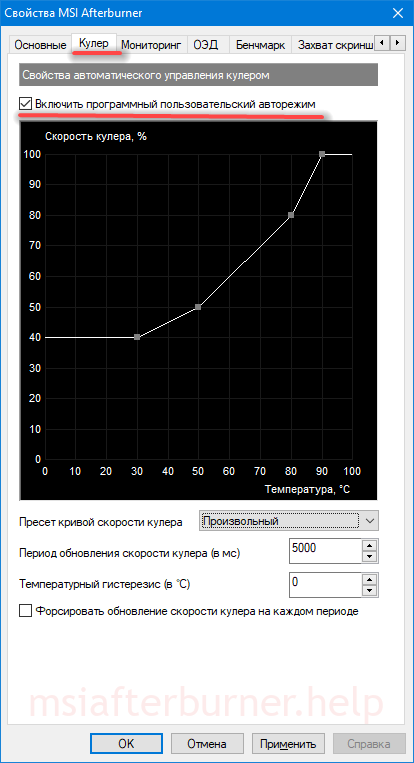
Настройка параметров мониторинга в MSI Afterburner
Включение-отключение графиков на панели мониторинга кликом по галочке возле их названия, настройка их внешнего вида, установка предельных значений. Здесь задаются пределы: минимальное и максимальное значения (например, температуры). При выходе параметров за которые сработает тревога, появится окно с предупреждением.
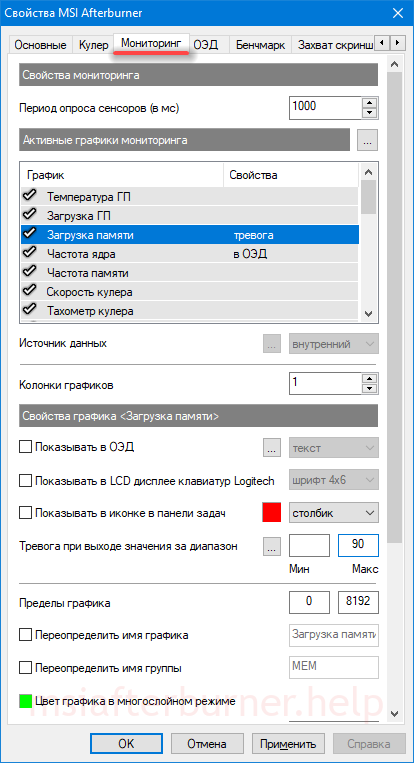
Подробнее о работе с инструментом мониторинга читайте в публикации по ссылке.
ОЭД – оверлейный экранный дисплей
Информационная панель со сведениями о фреймрейте в играх. Это частоты, температура, загруженность (оперативной и графической памяти, центрального и видео ядра).
Важно. Оверлей не работает без RTSS.
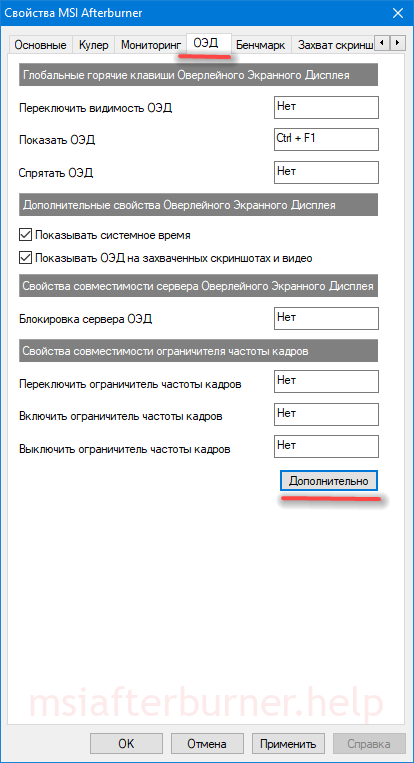
Кнопка «Дополнительно» откроет настройки RivaTuner Statistic Server – окно с параметрами наложения. Только в том случае, если RTSS установлен.
Пароль на архивы: 2255
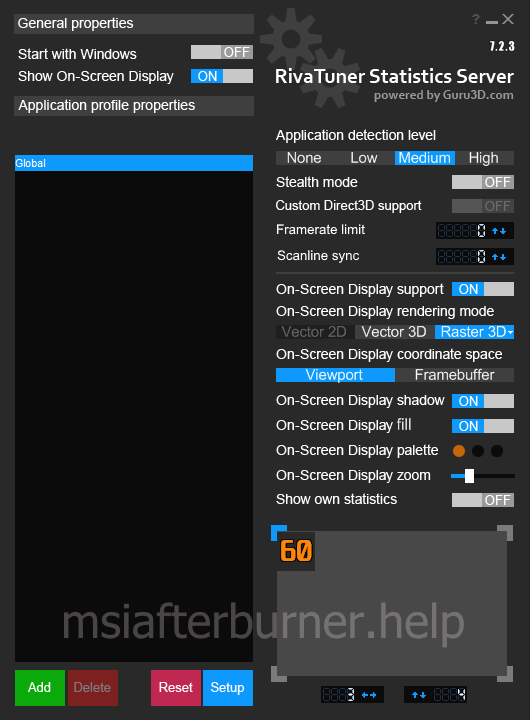
Настройки бенчмарка
Программирование клавиш для запуска и прекращения работы встроенного бенчмарка, просмотра результата тестов, переноса каталога для их хранения.
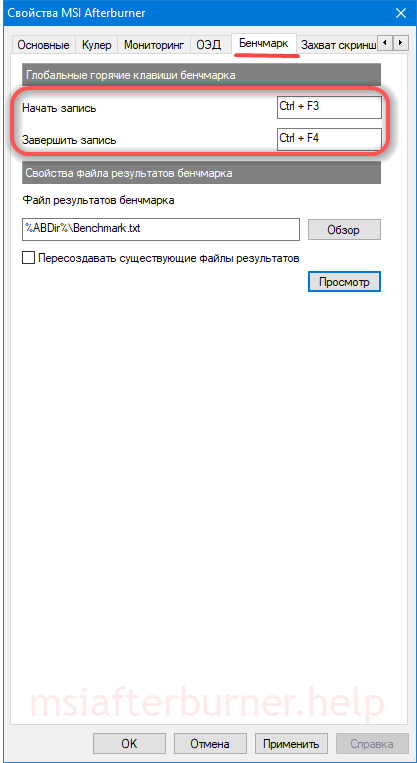
Захват скриншотов, запись видео
В первой вкладке – параметры создания скриншотов в двухмерных и трехмерных приложениях: путь сохранения, формат, качество, горячие клавиши для срабатывания спуска.
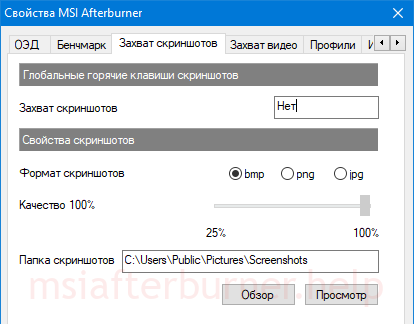
В следующей вкладке настраивают параметры видеозахвата. В ней изменяют клавиши для запуска и остановки записи, указывают характеристики видеофайла: разрешение, способ (рабочий стол, 3D), формат видео, используемый для его хранения контейнер, частоту кадров. Ниже выбирают источник звука – Afterburner пишет только одну аудиодорожку.
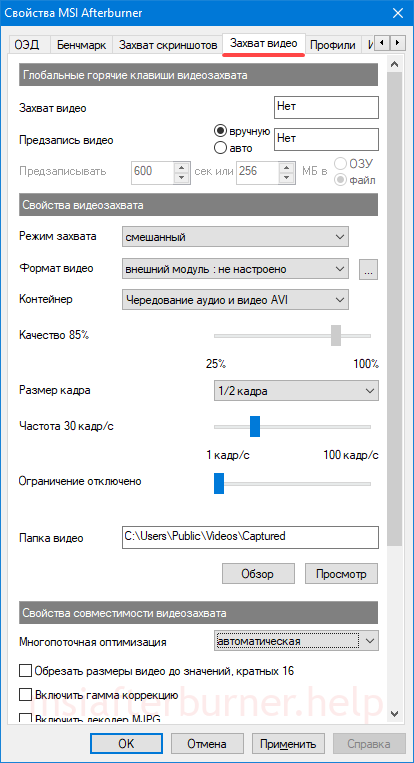
Профили сохранения разгона
Корректировка содержимого ячеек с шаблонами – настройками разгона, которых в Afterburner пять штук. Для активации каждого пресета можете задать глобальную комбинацию клавиш, привязать слот профиля с режимом работы видеокарты: 2D либо 3D.
Настройки интерфейса
В разделе отключают всплывающие подсказки, изменяют язык локализации, единицу измерения температуры, формат вывода времени. Ниже меняют сами темы (скины), уровень прозрачности окна Афтербернер.
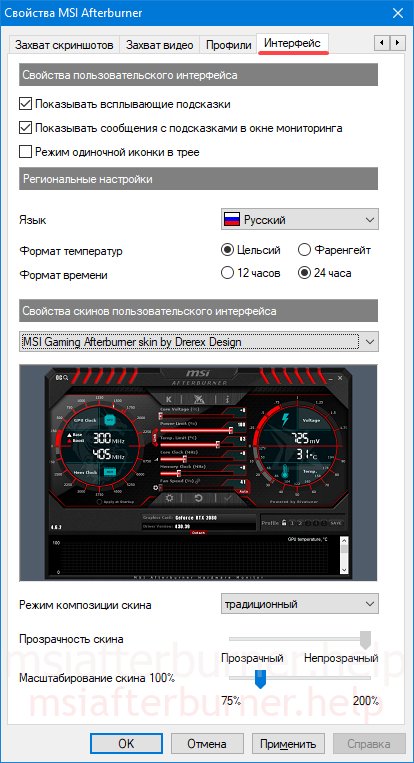
Сохранение настроек Afterburner по профилям
Приложение может хранить до пяти профилей с разными настройками разгона и параметрами работы вентилятора (из раздела «Основные параметры»):
Внимание. Для разрешения редактирования профилей нажмите на кнопку с иконкой замка над ячейками.
- Разгоните видеокарту – разблокируйте и перетащите ползунки в нужные положения.
- Примените новую конфигурацию.
- Кликните правой клавишей по пиктограмме для сохранения настроек в ячейку.
- Она подсветится красным цветом, в панели мониторинга появится соответствующее уведомление.
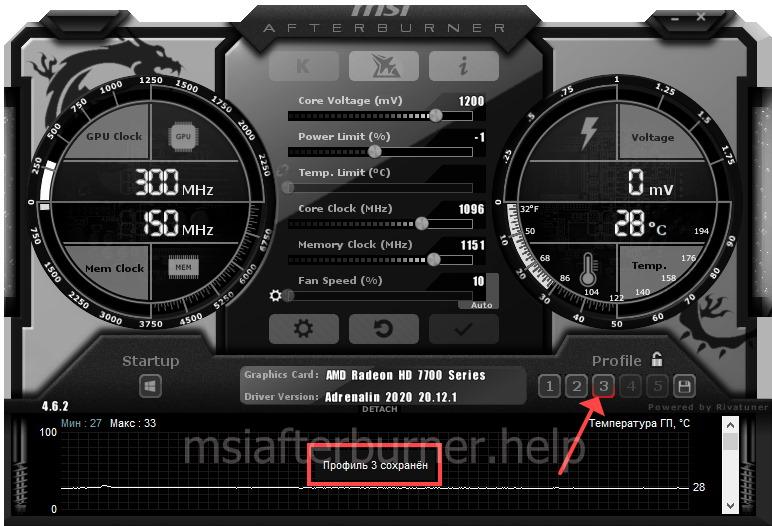
- Активируют настройки в реальном времени левым кликом, очищают ячейки правым щелчком.
Как включить управление вентиляторами
- Если не активен ползунок Fan Speed, кликните по пиктограмме шестерёнки или зажмите Ctrl + S во вкладке «Кулер», поставьте галочку возле единственной опции и сохраняйте изменения.
- Вследствие появится график, где можно задать частоту оборотов вентилятора в зависимости от показателей термодатчика графического ядра. От формы кривой зависит эффективность охлаждения и шум видеокарты.
- Для придания кривой прямоугольного вида дважды кликните по графику левой кнопкой мыши.
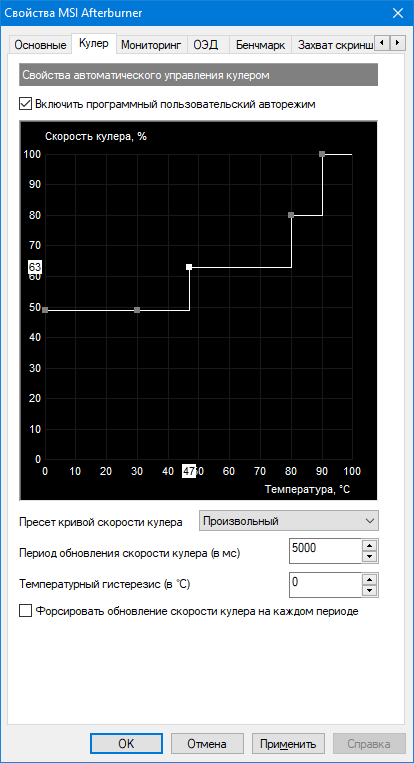
Как разогнать видеокарту?
Оверклокеры при условии пристального контроля и наличия качественной системы охлаждения смогут выжать из устройства заложенный производителем потенциал. Алгоритм разгона зависит от модели графического ускорителя и версии используемого драйвера. В общем случае можно повышать частоту памяти, ядра видеокарты, значение питающего напряжения видео ядра, потребляемую мощность.
Подробнее о разгоне в статье.
Горячие клавиши
По умолчанию большинство действий за комбинациями клавиш не закреплено. Привязывают горячие клавиши к действиям в настройках:
- Кликните по пустой ячейке «Нет».
- Зажмите свободную комбинацию кнопок на клавиатуре (не системных, незадействованных в других программах во избежание конфликтов).
- Применяйте изменения.
Среди системных горячих клавиш:
Ctrl + S |
Открывает настройки |
Ctrl + M |
Вызов панели мониторинга |
Ctrl + L |
Запрет и включение модификации профилей |
Ctrl + I |
Вывод системной информации |
Вопросы и ответы
Где искать настройку температуры процессора?
Afterburner отображает данные термодатчиков графического и центрального процессоров. Для просмотра текущего значения два раза щёлкните по панели мониторинга внизу окна или зажмите Ctrl + M. «Температура ГП» графического ядра выводится в первых строчках, для просмотра интенсивности нагрева ядер центрального процессора (отдельный график для каждого) пролистайте список вниз.
Как вывести данные/статистику на экран?
Откройте настройки, во вкладке «ОЭД» кликните по полю «Показать «ОЭД», назначьте горячие клавиши и примените настройки.
Переключитесь на игру и зажмите указанные клавиши.
Если что-то не получается или сомневаетесь в каком-то действии – спрашивайте. Инструкция состоит из ответов на вопросы наших посетителей.